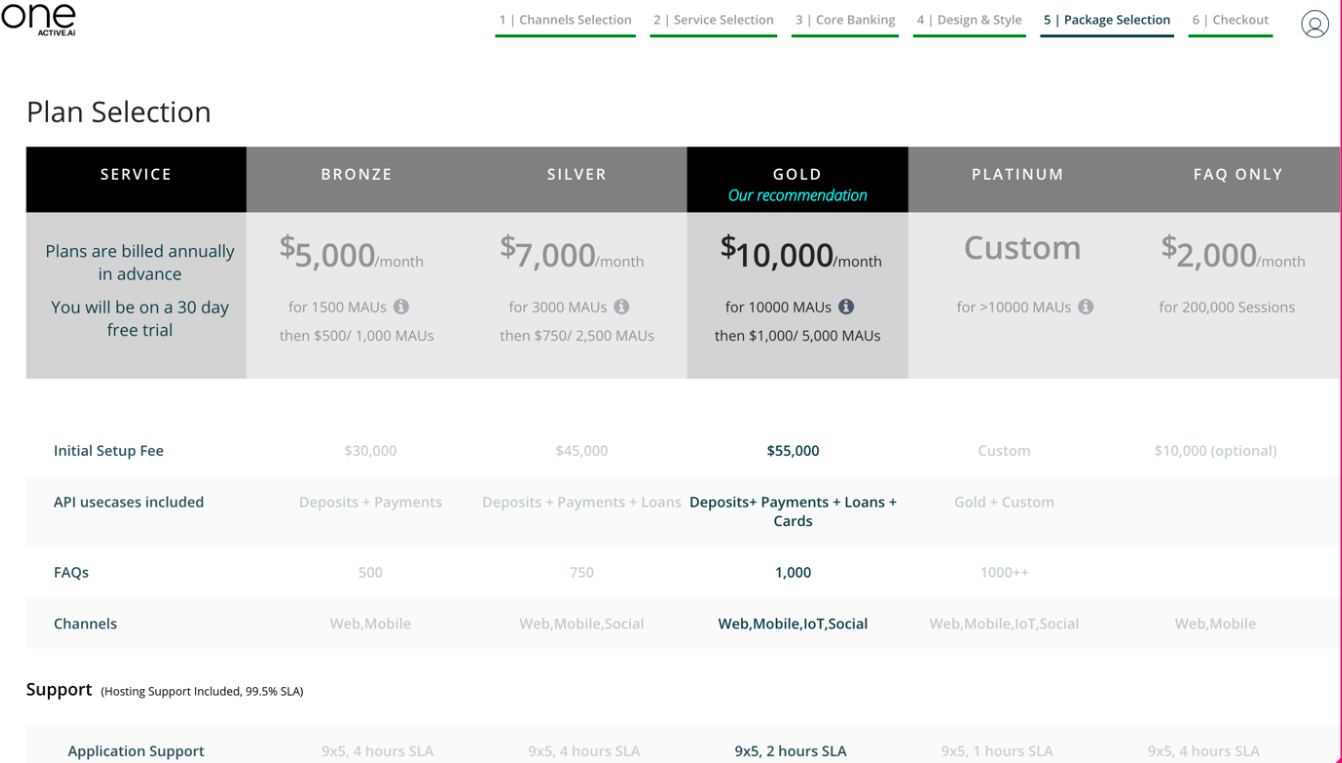One.Active.AI
Organizations wanting to offer an enhanced digital experience for their customers are already looking beyond Graphical User Interfaces [Structured] to Natural User Interfaces [Unstructured and Intuitive]. In this context, Conversational AI is making inroads into nearly every business and having them as part of the digital portfolio is becoming indispensable with each passing day.
At active.ai we have been delivering cutting edge Conversational AI platforms to leading banks, brokerages and insurance companies across the world. We wanted to make it available for a larger end-user base as part of our mission to touch 1 billion users. Our latest offering on the cloud will enable credit unions and smaller banks to come on board and roll out a pre-trained conversational experience to their customers in low touch model i.e. roll out in weeks instead of months.
What is in it for the institution?
Community banks & Credit Unions can benefit from offering conversational AI to their customers in two ways
- Lower customer support costs
- Improved new business on account of product discovery and lead generation
The experience can be made available to the customers in a channel they use like Whatsapp or Alexa rather than requiring them to install an app
User Onboarding
The following sections will guide the onboarding experience for the institutional user landing on one.active.ai
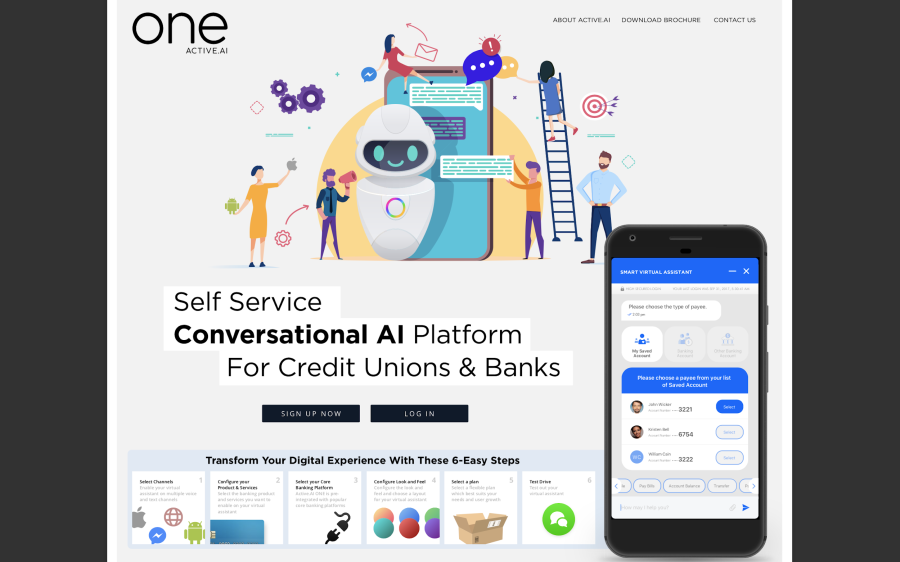
Getting Started
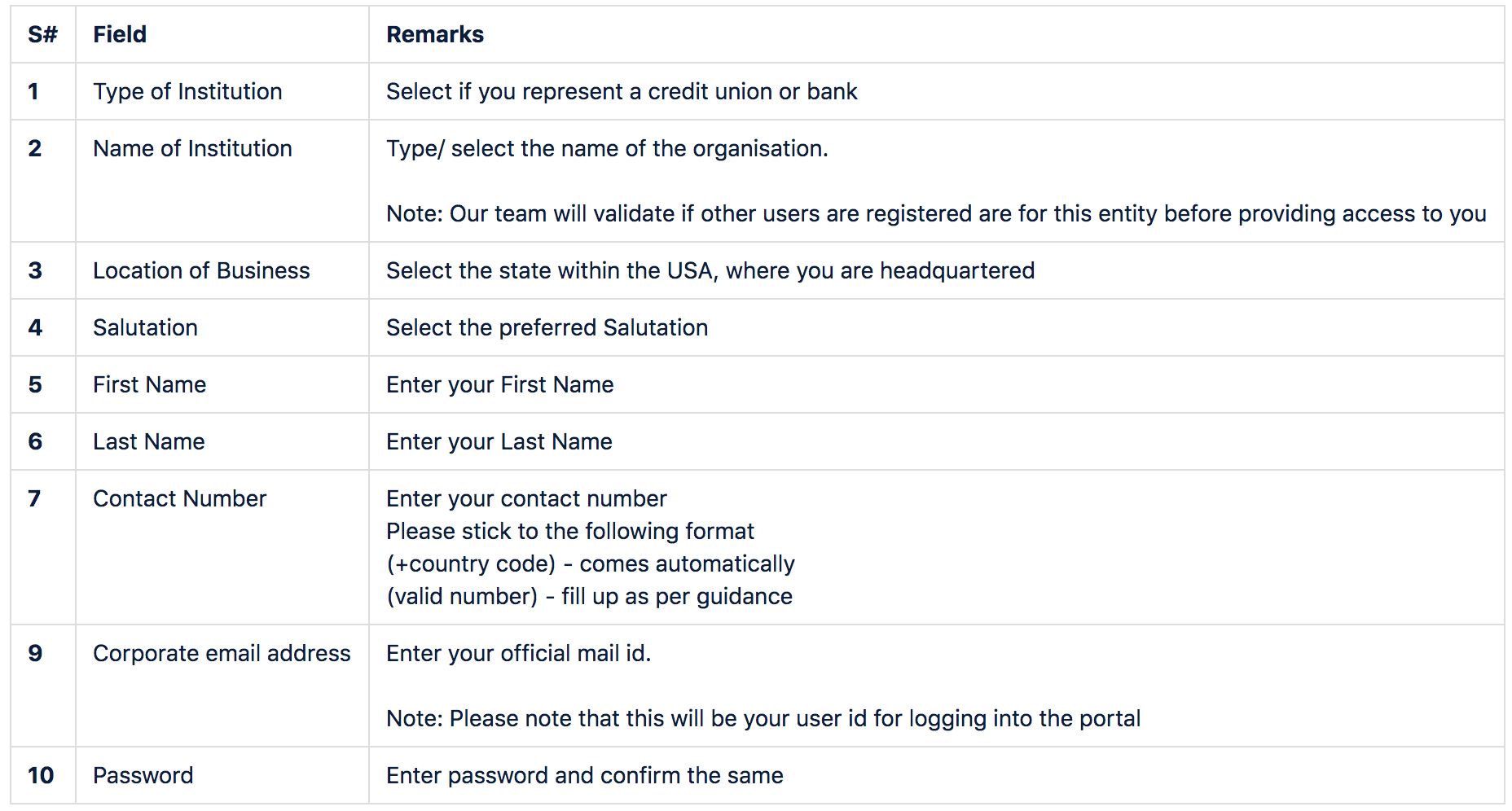
On the homepage, you can click on ‘Login’ to access your profile. If you are a new user, click on ‘Get Started’ to start the onboarding process.
If you click on the ‘Get Started’ the following details will be shown
| SNo | Fields | Remarks |
|---|---|---|
| 1 | Type of Financial Institution | Select if you represent a credit union or bank |
| 2 | Name of the Credit Union / Bank | Type/ select the name of the organisation. Note: Our team will validate if other users are registered are for this entity before providing access to you |
| 3 | Location of Business | Select the country (say USA) and state within the USA, where you are headquartered |
| 4 | Salutation | Select the preferred Salutation |
| 5 | First Name | Enter your First Name |
| 6 | Last Name | Enter your Last Name |
| 7 | Contact Number | Enter your contact number The format is shown based on country selected above(+country code) - comes automatically (valid number) - fill up as per guidance |
| 8 | Corporate email address | Enter your official mail id. Note: Please note that this will be your user id for logging into the portal |
| 9 | Password | Enter password and confirm the same, as per the password policy shown |
After entering the details you should click on 'Register', after validating the ‘captcha’ requirement and accept the terms of service and privacy policy to proceed.
On successful registration, you will get an email to your registered email id with a link to verify the user creation. Click on the ‘Verify Email’ link in the email.
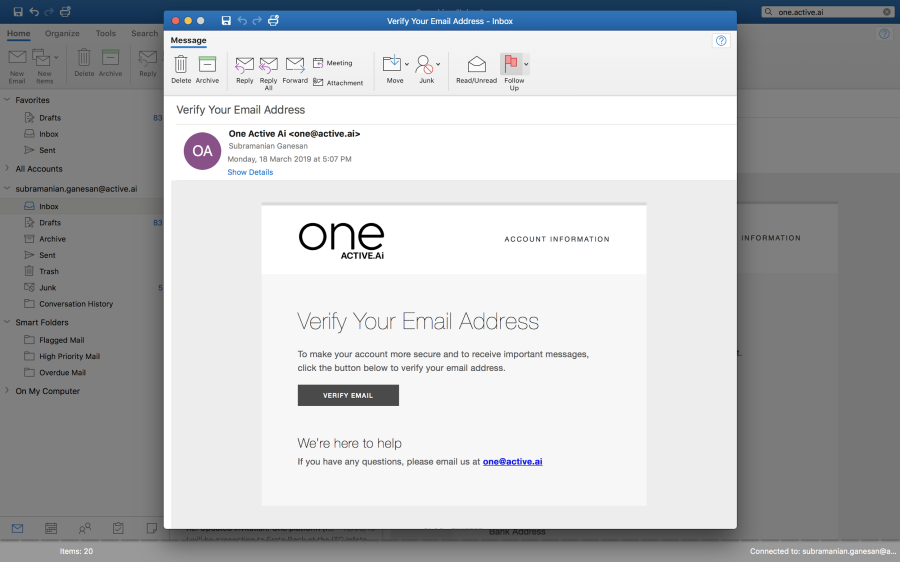
Approval
At this stage, you will not be able to log in as it is pending authorization by the active.ai team. On authorization, you will get another mail confirming ‘Account Activation’.
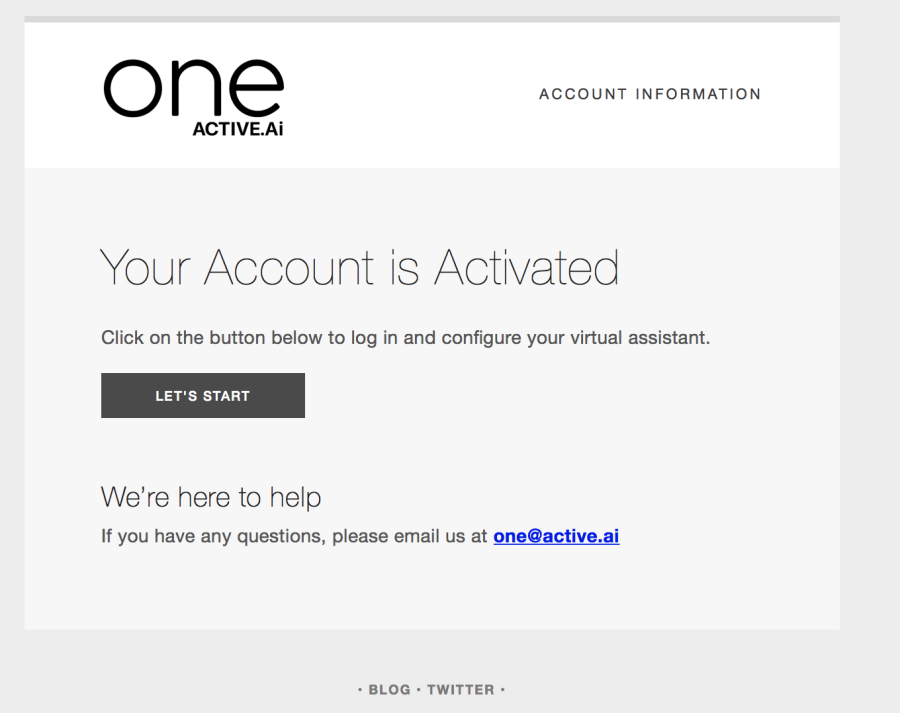
Setting up Conversation AI Plan
You can now login to the platform with registered credentials to set up the conversational AI plan based on your institutional requirements
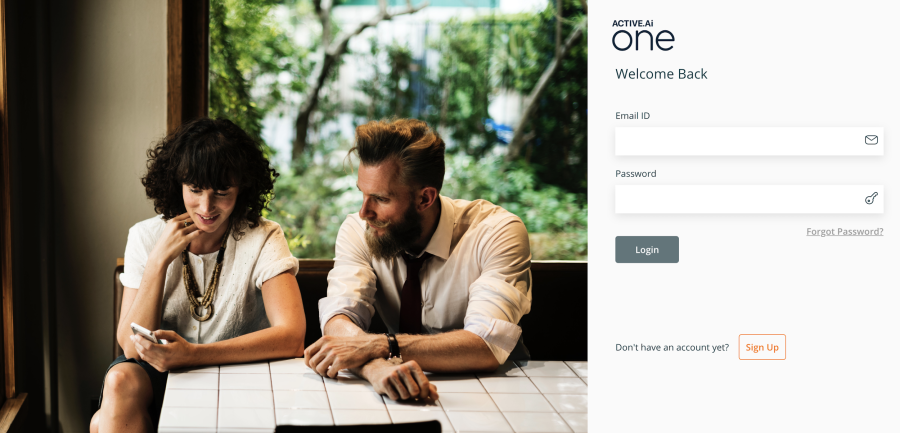
On successful login, you will be prompted to input the number of users targeted on this platform. This could be about 15-20 % of your mobile user base to start with. This will be a primary input to suggest an appropriate pricing plan for you at a later stage.
Note: At any point of time when you log out, the entered information will be saved and you will be given the option to continue from where you left, on re-login. You can also choose to validate previously entered information.
The onboarding consists of the following sequence of steps, some of which are optional
- Channel Selection
- Services Selection
- Core System Selection
- AI Agent Design
- Plan Selection
- Test Your Agent

Channels Selection
You can choose as many channels as you wish, from the supported list of channels, in addition to the standard mobile and web platforms. One.active.ai is also available on regular social channels like Facebook messenger, WhatsApp, etc and the IOT Voice assistants like Alexa and Google Home.

Note: A confirmation screen will be shown, where user can choose to confirm or ‘edit’ to modify channels selected
Service Selection
It is possible to launch an ‘FAQ only’ agent, where you can train additional questions specific to your institution, other than hundreds of pre-built FAQs available out of the box.

If you want to launch a full-service virtual assistant, you have to select the ‘Banking & FAQ’ option. In this option, you have to further select the product lines you operate in and would like to support in the virtual assistant. Note: You can scroll over the ‘i’ icon to preview product use cases.
The products shown are
- Certificate of Deposits
- Checking Accounts
- Savings Accounts & IRA
- Loans
- Credit Card
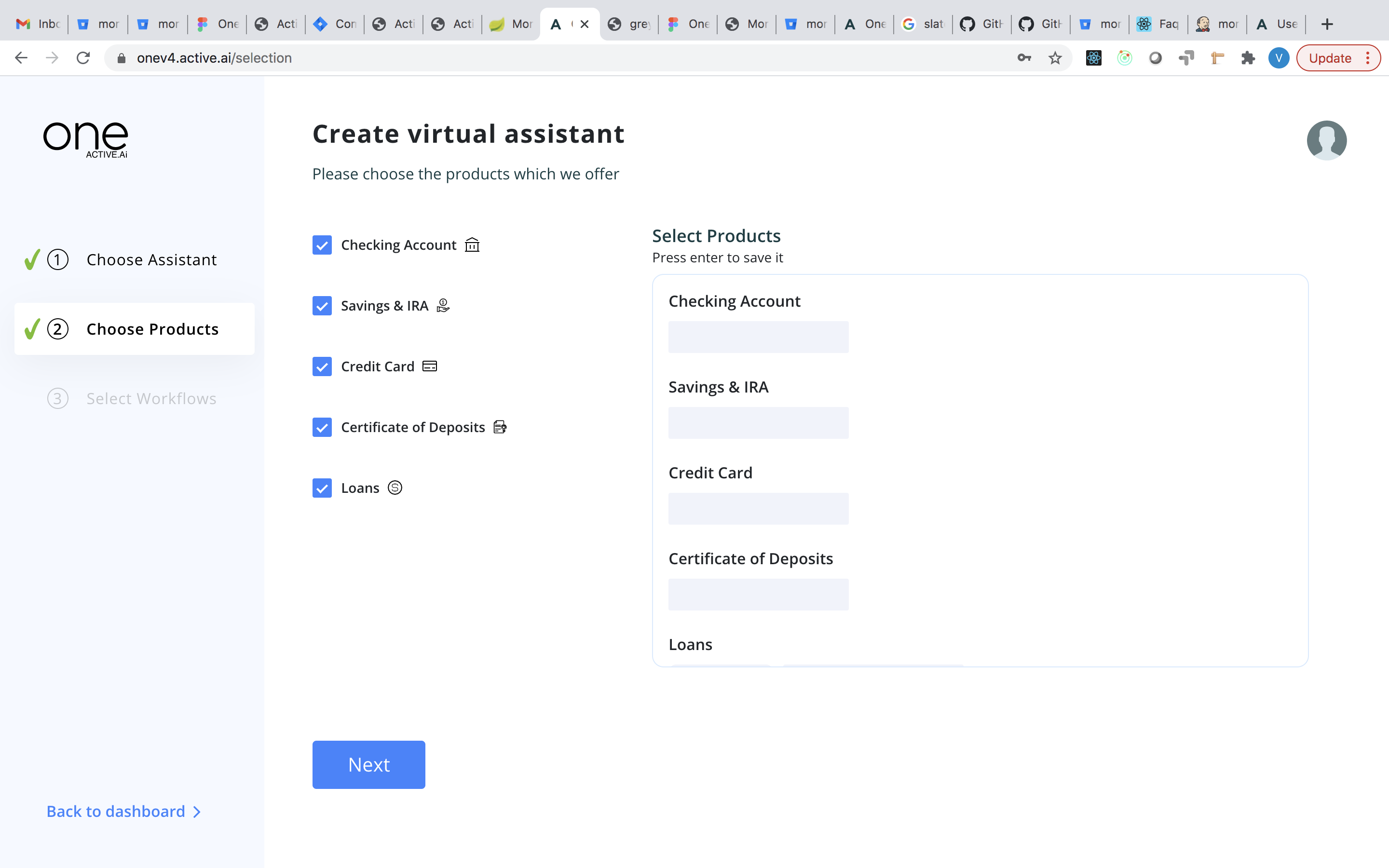
The next step is to select the services (use case) applicable within the selected products in this section. For each product you can select various Inquiries, Service Requests & Transactions they want to support. Some basic use cases are available as default selected.
Product Services Mapping
A-> Applicable
NA-> Not Applicable
| Services Products | Certificate Of Deposits | Checking Account | Credit Card | Loans | Savings & IRA |
|---|---|---|---|---|---|
| Balance Inquiry | A | A | NA | A | A |
| Account Inquiry | A | A | NA | A | A |
| Account Activity | A | A | A | NA | A |
| Download Statement | NA | A | A | NA | A |
| Open Certificate of Deposit | A | NA | NA | NA | NA |
| Liquidate Certificate of Deposit | A | NA | NA | NA | NA |
| Cheque Book request | NA | A | NA | NA | A |
| Debit card limit Upgrade | NA | A | NA | NA | A |
| Dispute Transaction | NA | NA | A | NA | NA |
| Card Limit Upgrade | NA | NA | A | NA | NA |
| Block card | NA | A | A | NA | A |
| Re-Issue Card | NA | A | A | NA | A |
| Re-Issue PIN | NA | A | A | NA | A |
| Fund Transfer – Own Account | NA | A | A | NA | A |
| Fund Transfer – Within Bank | NA | A | A | NA | A |
| Bill Payment | NA | A | NA | NA | A |
| Pay Credit Card Bill | NA | NA | A | NA | NA |
| EMI Conversion | NA | NA | A | NA | NA |
You can repeat this for each product (Next) or revise earlier ones (Previous), using the corresponding buttons or by clicking on specific products directly. At least one use case should be selected for each product. In addition to product-based use cases, you will also find few profile update use cases like mobile number update, address change, etc.

Note: On selecting a particular service, a preview of the service will be shown, which can be clicked to enlarge.
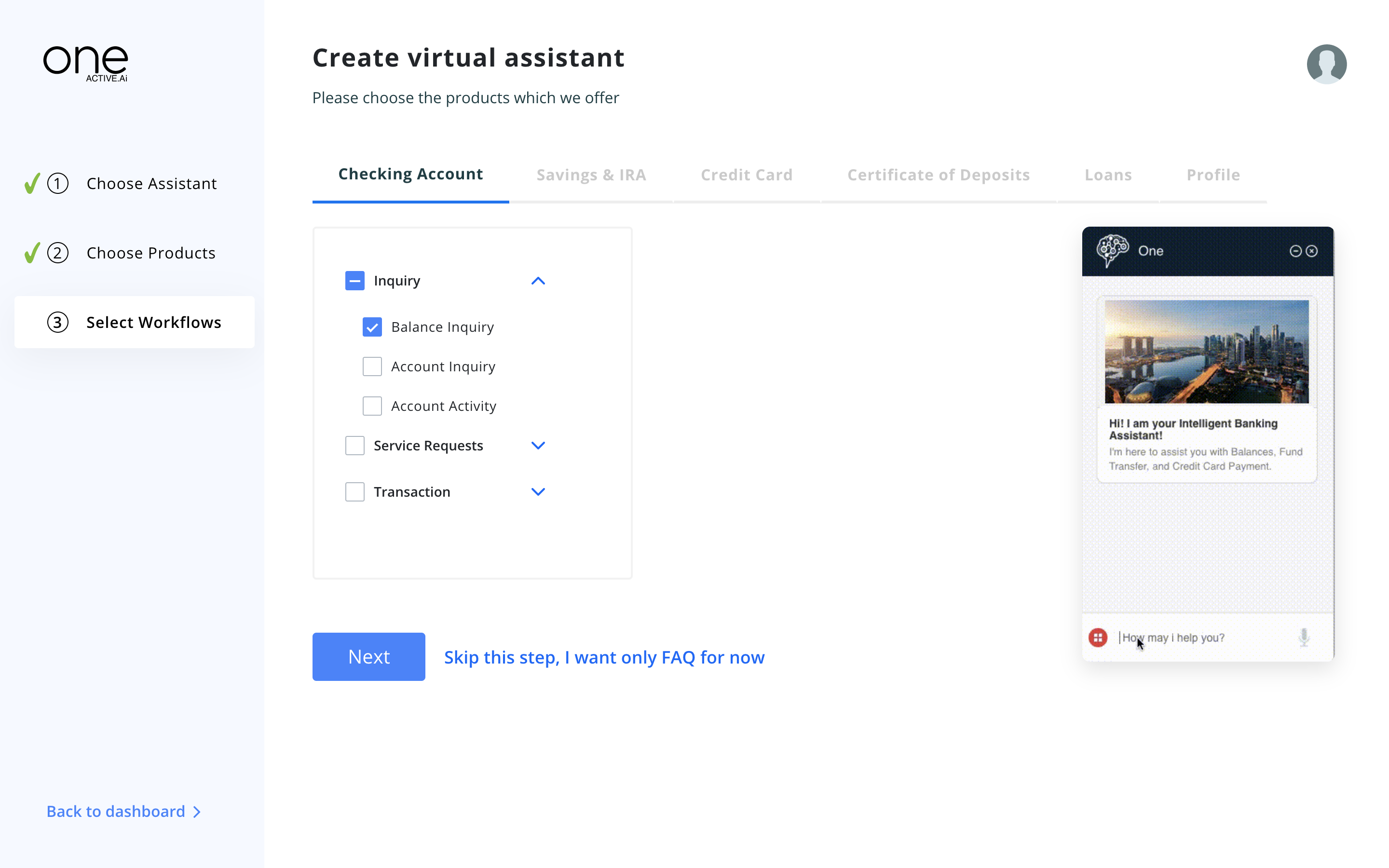
The selected use cases will be available for configuration in the sandbox environment that will be set up for the institution.

You can confirm or edit the services selected at this stage
Core banking Selection
The platform is pre-integrated with the following -
- Keystone by Corelation (Keystone version 1.0).
- Fusion (Finastra - Beta version 1.0).
User selected services will be validated against the use cases for which API’s are available in the selected core banking.
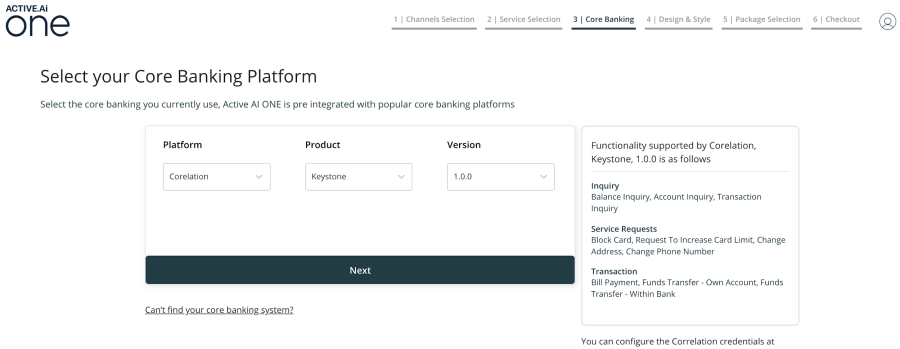
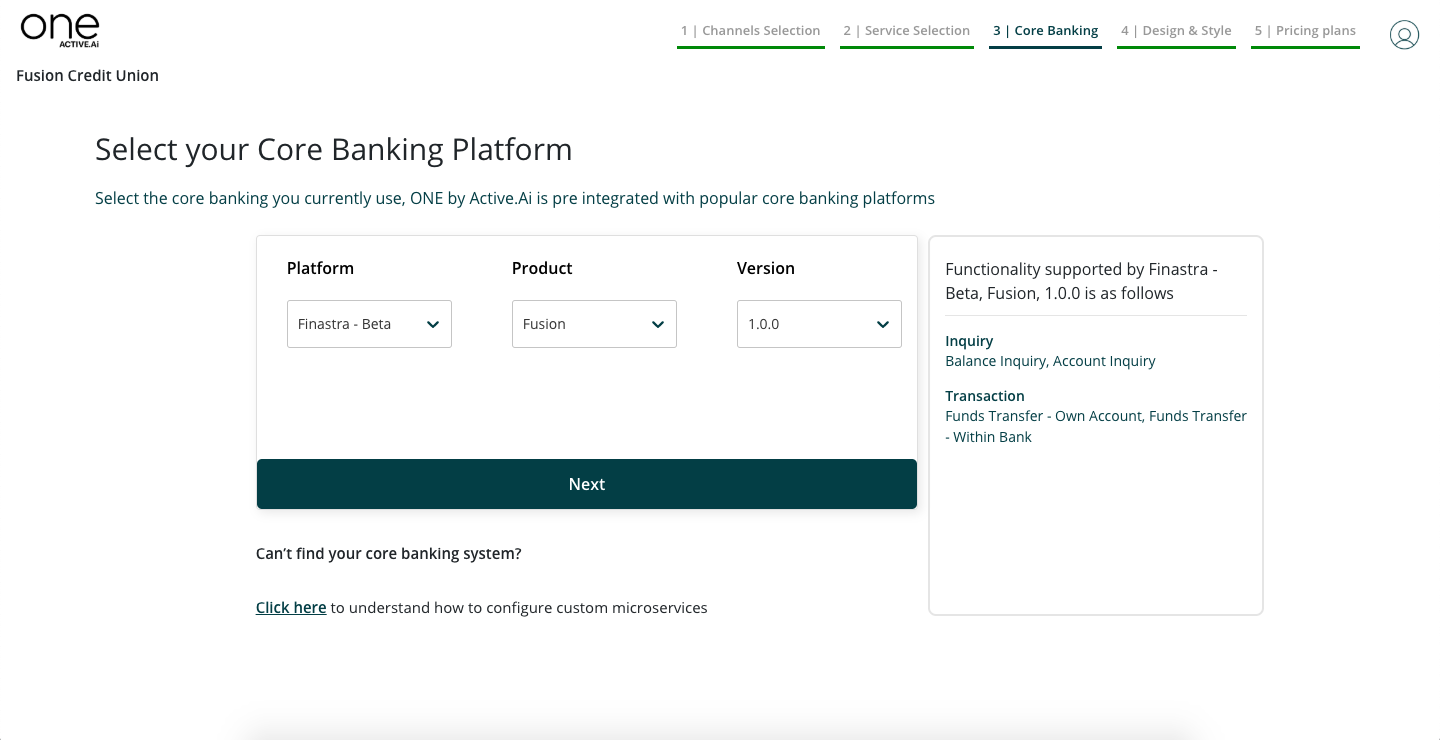
The end points for the selected core system can be configured later in the conversational sandbox under ‘Manage Core System Connectivity’.
The screen that follows when you click ‘Next’, will compare the use cases selected earlier and the ones for which APIs are available in the selected core system. The difference will be highlighted in red, which indicates that for these use cases additional integration efforts are required during implementation.
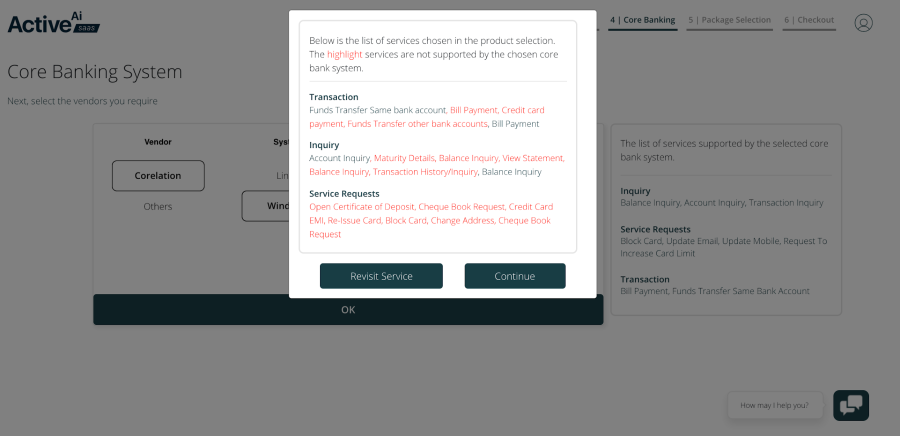
Custom core integration
Note: If your institution is running on a different core system, we have enabled a microservice layer for easy integration. You can request professional support from active.ai in case you need assistance, by writing to one@active.ai.
Please refer the API documentation and repository from following links - https://bitbucket.org/morfeus-product/banking-integration/src/develop/ - https://docs-one.active.ai/api.html
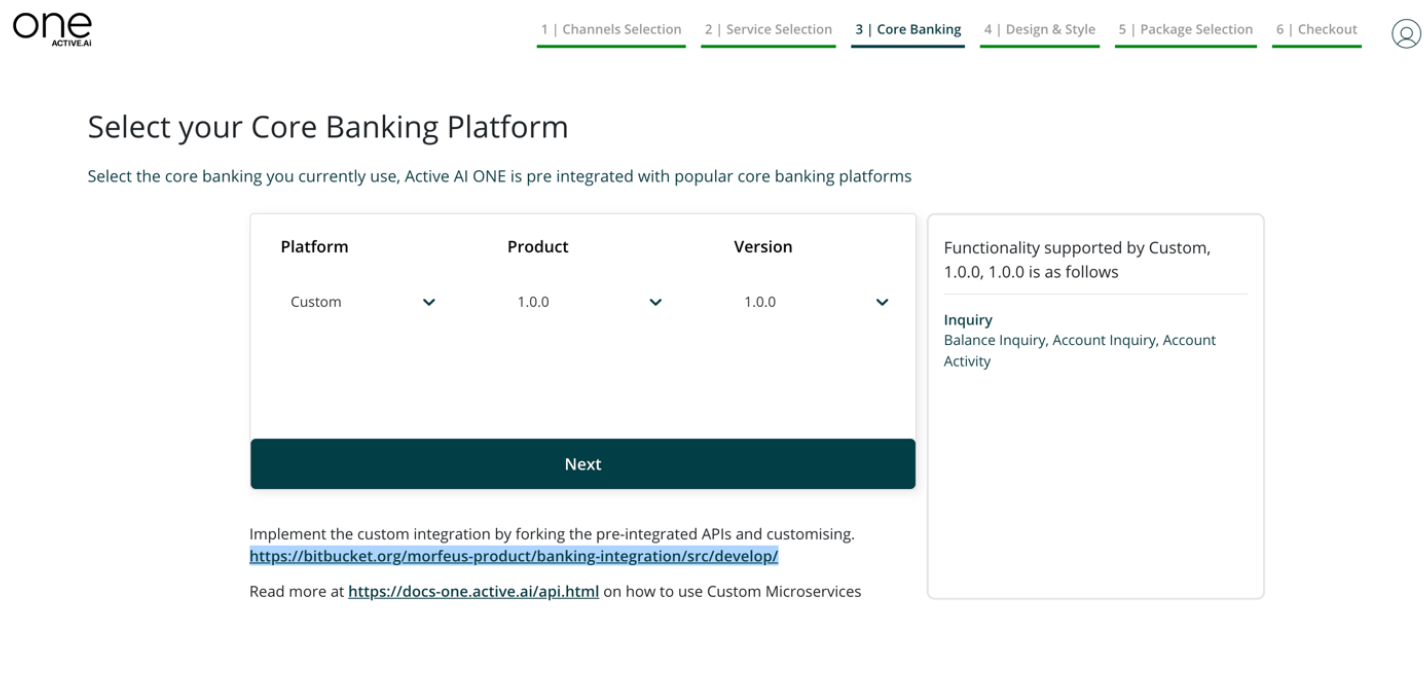
Virtual Assistant Design & Style
You can personalize the bot including choosing a color scheme, bot identity and uploading your institutional logo in this section.
Note: This step is optional at this stage and the user can choose to do later, by clicking on ‘Configure later’.
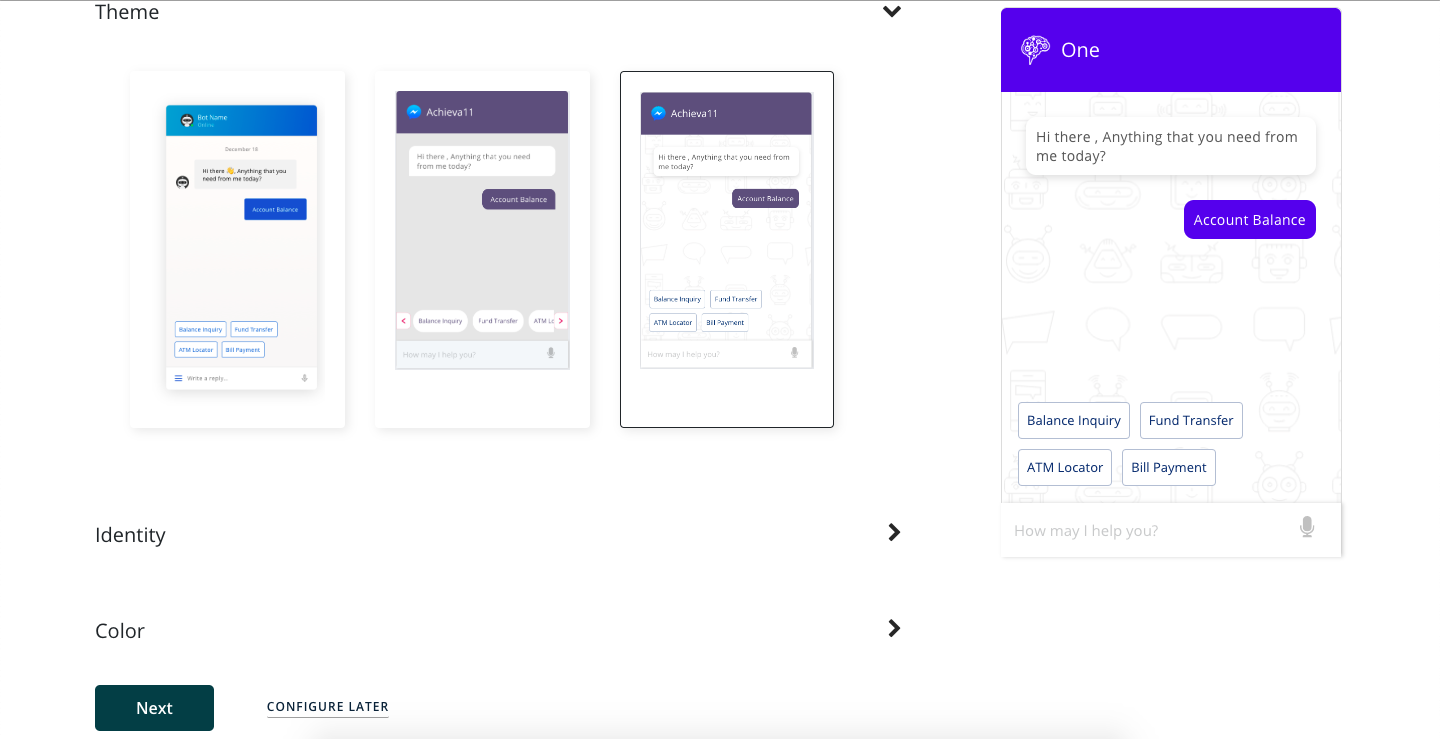
Pricing Plans
Based on user’s inputs till now, a package will be suggested by the system. However, you can change the same to a different plan based on your preference later.
Note: After confirming the package, you will be re-directed to the sandbox stage, where you can try out various configurations available and preview the same in the test bot. A default 30 days trial period will be assigned to the user. Click on ‘I need help’ to log a request, so that our customer success team can contact and guide on the appropriate plan. You can also choose to ‘Setup later’.